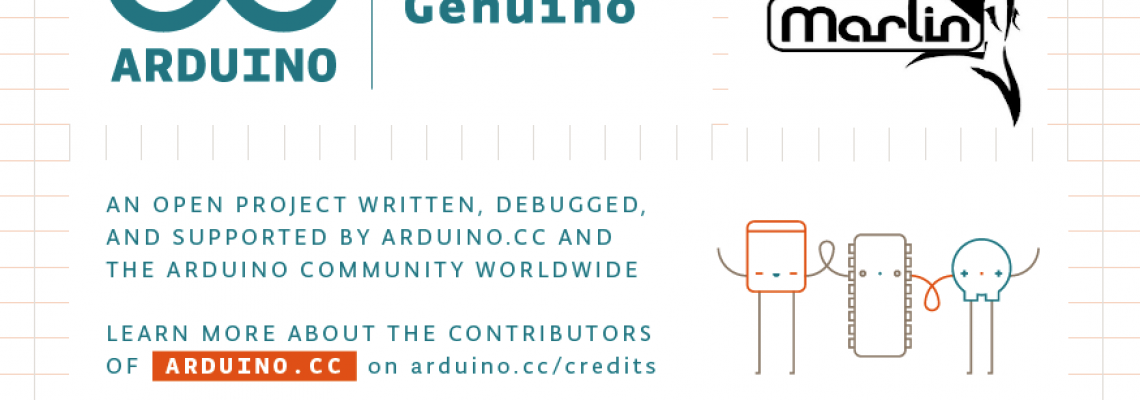
Cet article a été traduit de l'anglais, contactez-nous si vous souhaitez améliorer cette traduction.
Installer Marlin (Arduino)
Avant de continuer, assurez-vous de lire d'abord l'installation de Marlin et de télécharger le code source de Marlin. Si vous n'avez pas encore effectué ces étapes, reculez d'un pas, puis suivez le lien vers cette page pour poursuivre le processus d'installation.
Obtenez Arduino IDE
La première chose que vous devrez faire est de télécharger Arduino IDE et de l'installer en suivant la procédure habituelle pour votre système d'exploitation. Arduino IDE est disponible pour Linux, Windows, macOS et Unix.
Votre imprimante peut vous obliger à installer des bibliothèques supplémentaires ou un noyau Arduino non standard (par exemple, Sanguino, Teensy ++). Voir Configuration de Marlin et commentaires dans Configuration.h, Configuration_adv.h et pins_YOUR_BOARD.h concernant votre matériel et vos modules complémentaires. Dans de nombreux cas, des instructions et des liens vers des ressources sont inclus.
Arduino IDE ne peut construire que Marlin pour AVR, Due et Teensy ++ 2.0. Si vous devez installer Marlin 2.0 sur une carte ARM Cortex-4, voir Installation de Marlin (Re-ARM) ou Installation de Marlin (PlatformIO) pour des instructions sur la construction de Marlin avec PlatformIO.
Préparation
. Double-cliquez sur le fichier Marlin.ino pour l'ouvrir dans Arduino IDE.
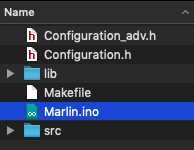
Lancez 'Marlin.ino'
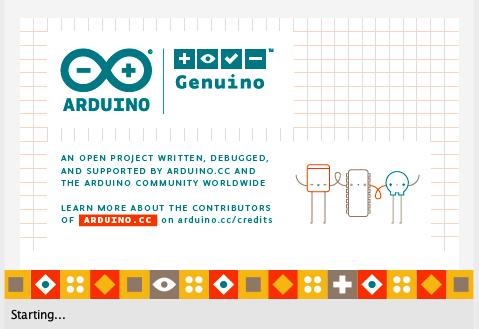
Dans Arduino IDE, sélectionnez votre carte dans le menu Outils> Carte.
(Remarque: vous devrez peut-être ajouter la prise en charge de votre carte à Arduino.)
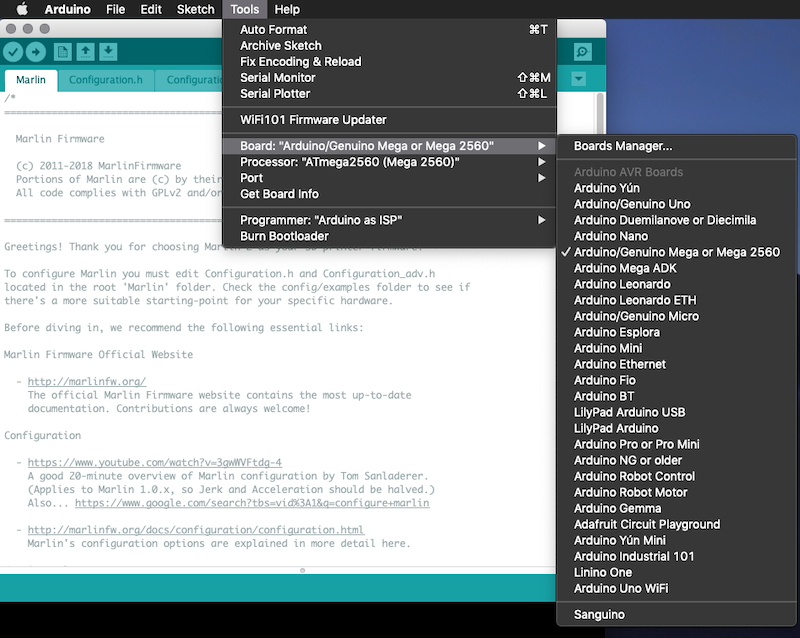
Sélectionnez le port série (USB) auquel votre carte est connectée dans le menu Outils> Port.
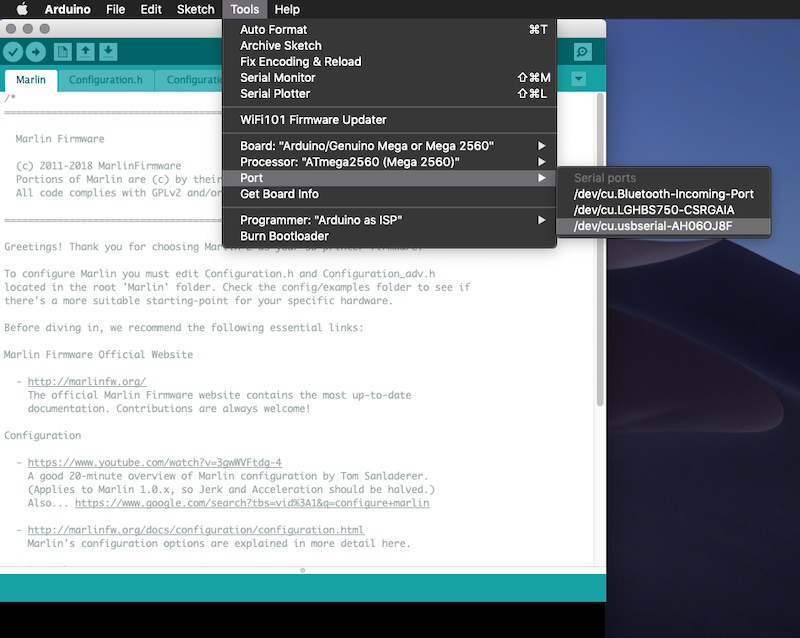
Vérifier / compiler
Cliquez sur le bouton Vérifier en haut de la fenêtre pour tester les erreurs de configuration. (Marlin inclut plusieurs tests pour les erreurs courantes et les paramètres obsolètes.)
Si vous recevez un avertissement indiquant que Marlin nécessite trop de mémoire programme ou de mémoire SRAM pour tenir sur votre carte, vous pouvez désactiver des fonctionnalités ou utiliser des fonctionnalités moins coûteuses pour réduire Marlin à une taille plus petite. L'option SLIM_LCD_MENUS est incluse comme moyen d'économiser de l'espace en laissant les menus superflus hors de l'interface LCD.
Télécharger

Mettez votre carte en mode programme si nécessaire. (La plupart des conseils n'en ont pas besoin.)
Cliquez sur Télécharger pour flasher votre tableau. Une LED bleue ou verte sur la carte clignotera rapidement pendant le téléchargement.
C'est tout! Avec Marlin installé, vous pouvez désormais profiter d'une impression lisse et soyeuse!
Générez le fichier ‘firmware.bin’
Pour les plates-formes nécessitent un fichier firmware.bin tel que le LPC1768

Après avoir compilé avec succès, sélectionnez Exporter le binaire compilé sous Sketch
Transférez ensuite le fichier bin sur la carte SD à utiliser
Dépannage
Si vous obtenez des erreurs de «timeout» lors de la tentative de flasher la carte, assurez-vous qu'aucun autre logiciel n'est connecté à la carte. Déconnectez ou quittez tout logiciel hôte ou trancheur (par exemple, PrintRun, Repetier Host, Simplify3D, Cura, etc.) pour libérer le port série.
Si rien ne semble fonctionner, votre carte n'a peut-être pas installé de chargeur de démarrage. Un chargeur de démarrage est nécessaire pour permettre à la carte d'être programmée à partir du port USB. Arduino IDE comprend une fonction «Burn Bootloader», mais un dispositif de programmation ou Arduino de rechange est requis. Pour plus d'informations, lisez l'article Installer Arduino Bootloader.
Une fois que vous avez un programmeur, vous pouvez l'utiliser pour installer directement Marlin, mais nous vous recommandons d'installer d'abord un chargeur de démarrage, puis de suivre les instructions simples ci-dessus.
Sources:
- https://marlinfw.org/docs/basics/install_arduino.html









1 Commentaire (s)
Bonjour je viens vair vous pour savoir si vous vendez une carte sd pour ender 3D je n\'ai plus marlin
Laissez un commentaire